Bonus Claim
Claim up to 100 Credits
Support your favourite creator by entering their referral below
Don't have a promo code? Use code 'OPMARKET'
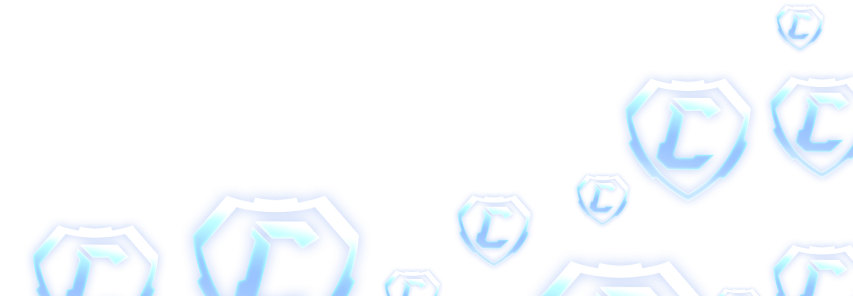
Best Cross-Platform Parental Control Settings for Rocket League
June 20, 2023

Rocket League, can be played on all consoles and it’s a great game which is appropriate for all age groups. However, as a parent, you might be wondering how you can ensure a safe experience for your child since Rocket League is a multiplayer game they can be exposed to scammers and users trying to take advantage of them. This blog post aims to guide you through setting up the best parental controls for Rocket League on various platforms, namely, Windows 10, PlayStation, Xbox, and Nintendo Switch.
Parental Controls on Windows 10
1. Set up a child account: Go to 'Settings > Accounts > Family & other users, and add a new user account for your child. You'll need to provide an email address for the child's account and will also be prompted to set a password.
2. Enable parental controls: Once the child account is set up, you can customize settings for the account by going to 'Settings > Accounts > Family & other users, and select 'Manage family settings online'. This will redirect you to a webpage where you can set limits on age-appropriate content, online purchases, and screen time.
3. Configure Steam's Family View: Rocket League is typically played through Steam on Windows. From the main Steam screen, go to 'Settings > Family > Manage Family View'. This allows you to restrict access to games based on their ratings, and you can specifically select Rocket League in this case.
Parental Controls on PlayStation
1. Set up a child account: From the main dashboard, go to 'Settings > Parental Controls/Family Management > Family Management', and then add a new user to your family.
2. Enable parental controls: After setting up the child account, you can set parental controls by navigating to 'Settings > Parental Controls/Family Management > Family Management > Select the Child Account > Parental Controls'. Here, you can adjust the settings according to your preference.
3. Set restrictions for Rocket League: Within the parental controls menu, you can specify restrictions for individual games. Find Rocket League in your library, select it, and apply your desired restrictions.
Parental Controls on Xbox
1. Set up a child account: Go to 'Settings > Account > Family settings > Manage family members > Add to family', and follow the prompts to create a new child account.
2. Enable parental controls: After the child's account is set up, select the account and navigate to 'Privacy & online safety', where you can customize the content and privacy settings.
3. Set restrictions for Rocket League: You can set game-specific restrictions by going to 'Settings > System > Installed games & apps > Rocket League'. Then, apply your desired restrictions for this game.
Parental Controls on Nintendo Switch
1. Set up a child account: From the device's home screen, go to 'System Settings > Users > Add User', and follow the prompts to create a new user.
2. Enable parental controls: Download the Nintendo Switch Parental Controls app on your smartphone, and link it to the Switch console. In the app, you can set restrictions on playtime, purchasing, and communicating with others.
3. Set restrictions for Rocket League: Unfortunately, the Nintendo Switch does not support game-specific restrictions. However, the general parental controls should help ensure your child's experience remains age-appropriate.
Parental Controls On Rocket League
Even though you can enable parental control on cross-platform you can take it a step further and enable a new future for Rocket League called Cabined Accounts.
When opening Rocket League it will require a user to input their age, if they are under the age of 13 a parent's email will be required and the following features will automatically be disabled in Rocket League unless a parent approves them:
- Communicating with other players using voice chat or free text chat
- Purchasing items with money
- Downloading games that are not owned by Epic
- Recommendations based on past activity
- Email marketing or push notifications
- Trades in Rocket League
- Sign in with Epic, including linking accounts to certain external services, such as social media websites or video streaming applications
- Custom display names
- SMS-based two-factor authentication
Parental controls are an excellent way to ensure your children can enjoy Rocket League in a fun and safe environment. Remember to discuss these settings with your children, and adjust them as they grow older and show that they can handle more responsibility. With a little bit of setup, Rocket League can be an enjoyable and stress-free experience for the entire family!
Latest Posts
Ultimate Guide: Mastering Rocket League on Roblox (2025)
June 17, 2025
Rocket League Tips: The Best Way to Get Better at Rocket League
October 5, 2023
Rocket League Season 9 - Discover the Spectacular Wheels Rewards
October 5, 2023
Rocket League Tournaments Times: Never Miss a New One
October 5, 2023
Rocket League System Requirements: Can Your System Run It?
October 5, 2023
Bug Report
We try our best in making OP.Market the best experience for our users but sometimes we make mistakes. If you find any issues with our websites such as visual glitches, pricing errors, or even security vulnerabilities we will pay you! In the box below please explain to us the issue to the best of your ability
This section is not for support, for support please use the support chat located in the bottom right portion of the screen! Abuse of this section could get you banned from using our services!
